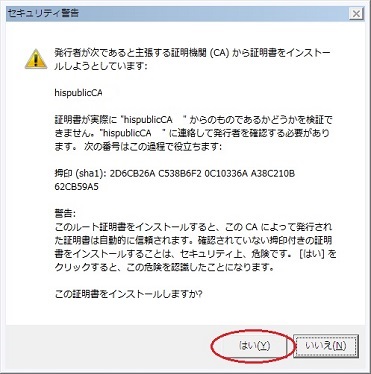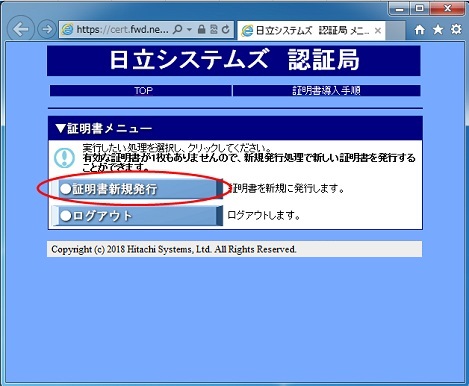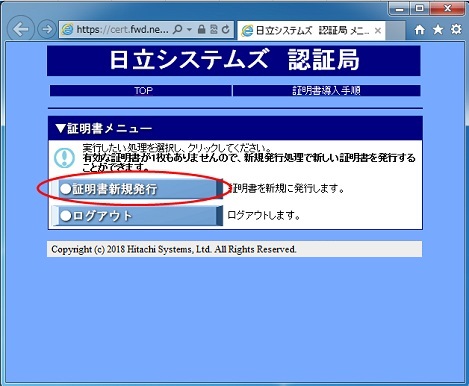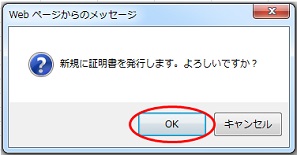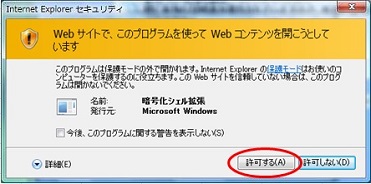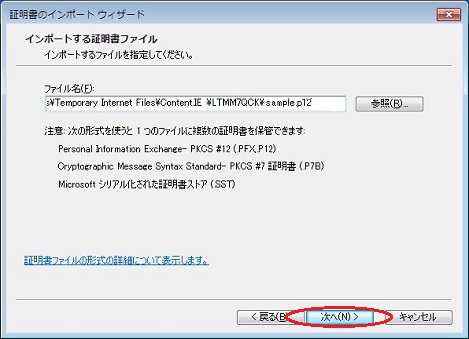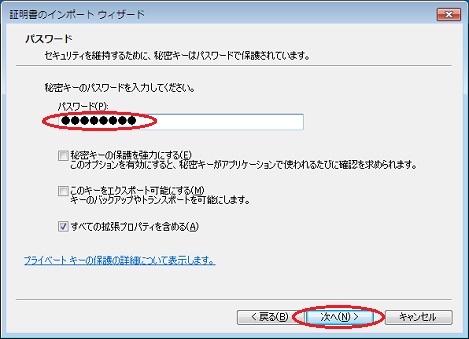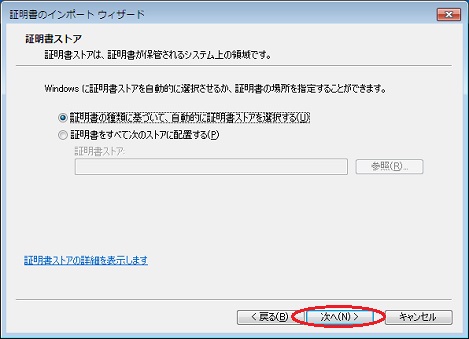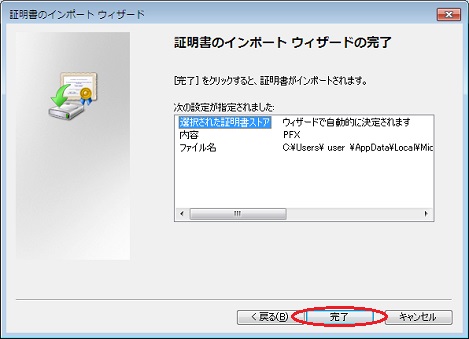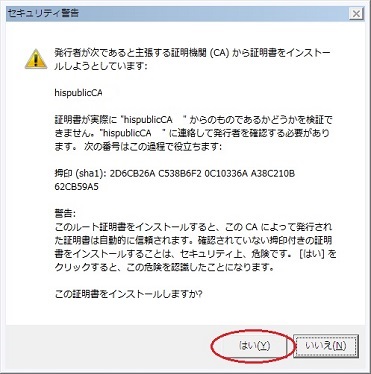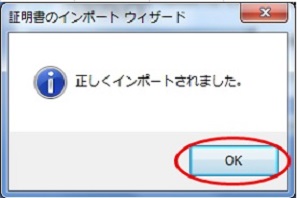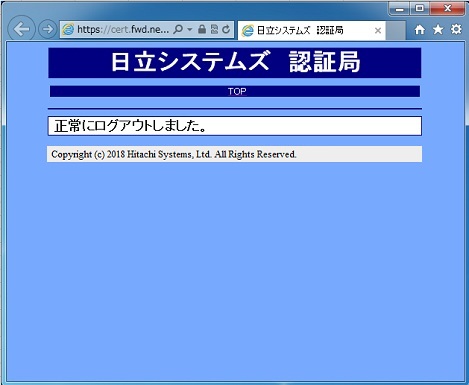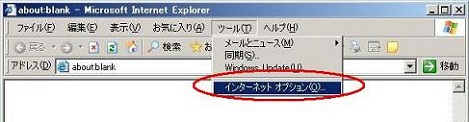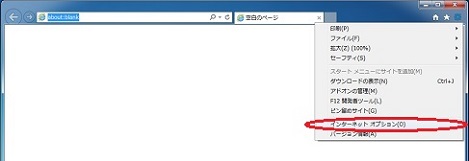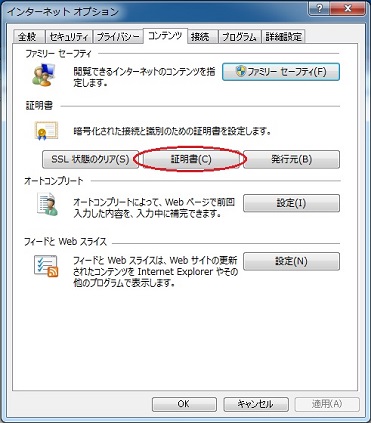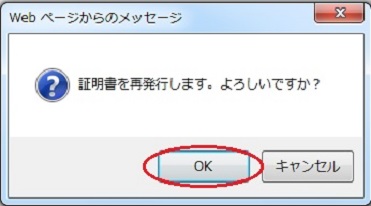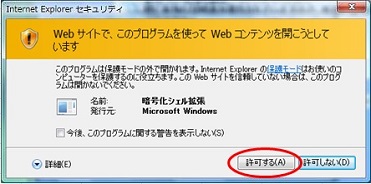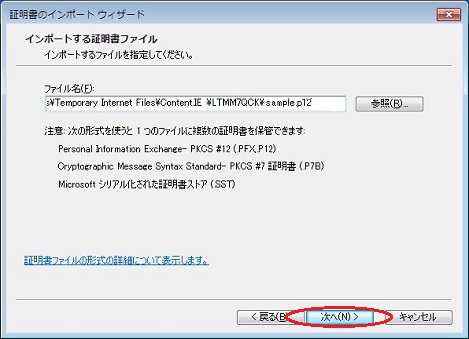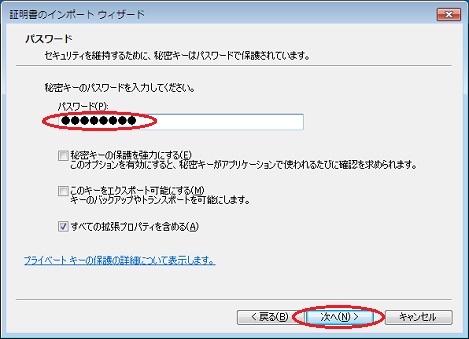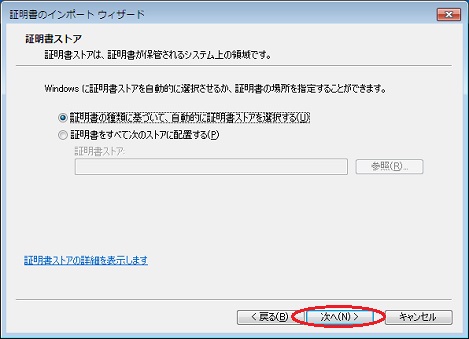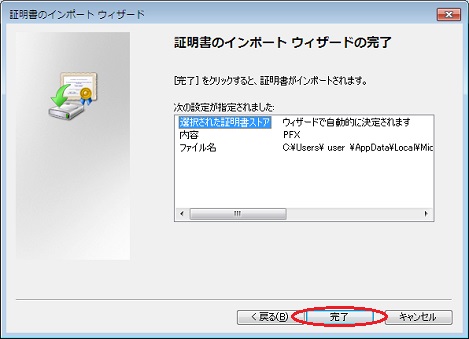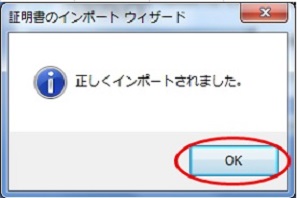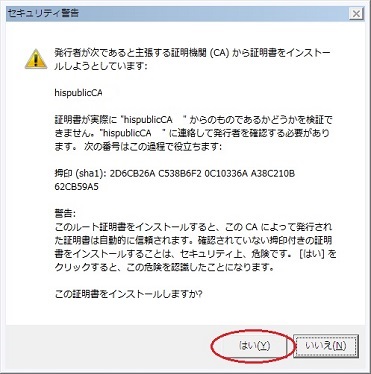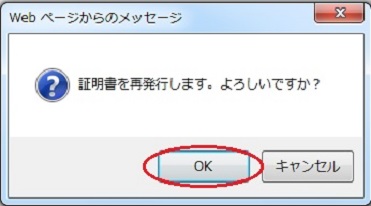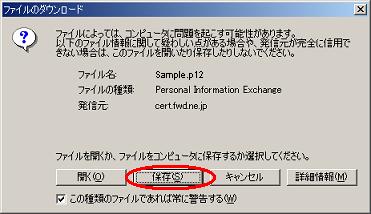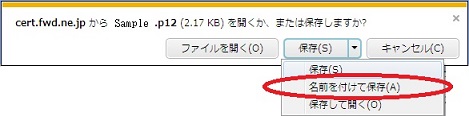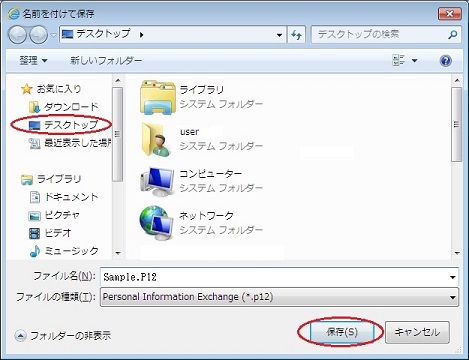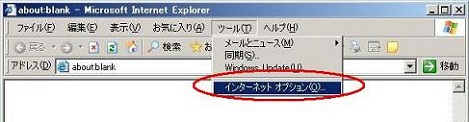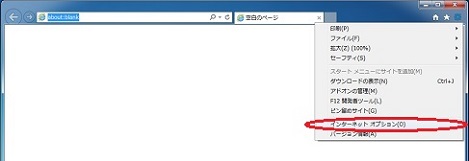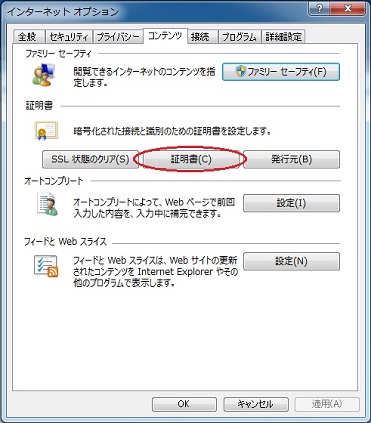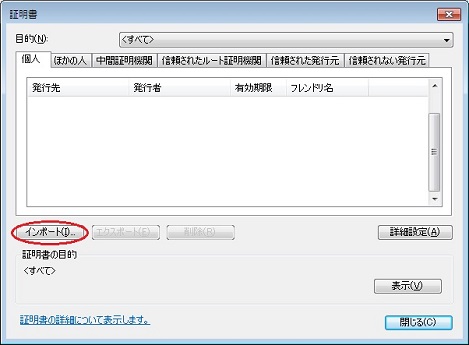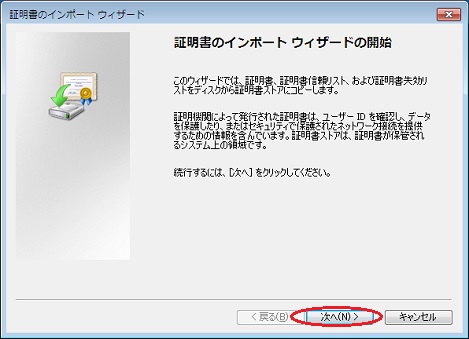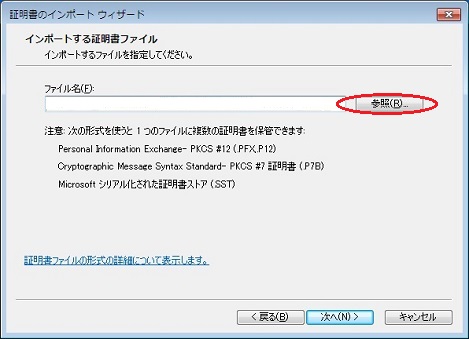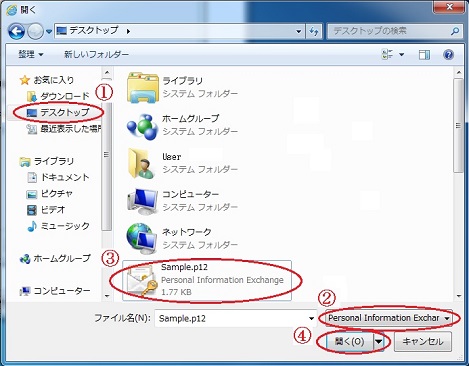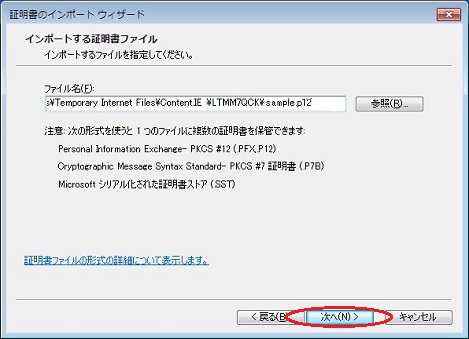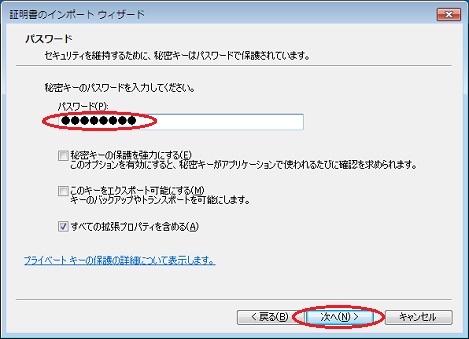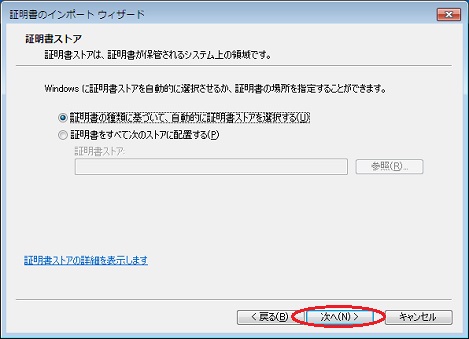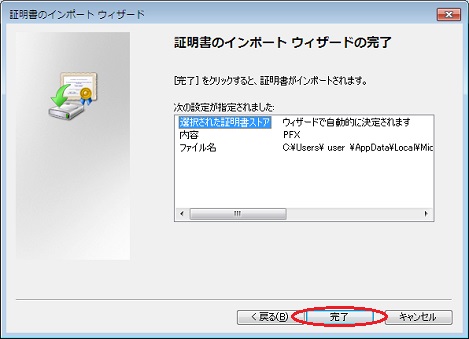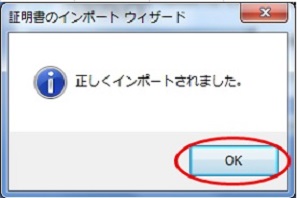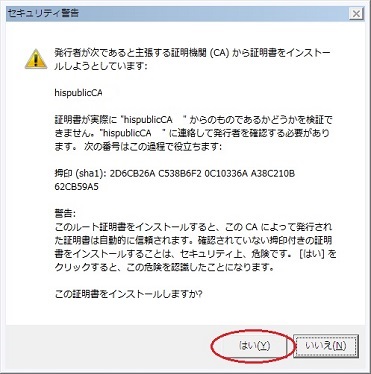証明書導入手順
証明書を新規に発行し、ブラウザにインポートします。
【重要】
インポートの途中で認証局ログインID及びパスワードが必要になりますので、お手元に準備してください。
4-1 メニュー画面より「証明書新規発行」ボタンをクリックします。
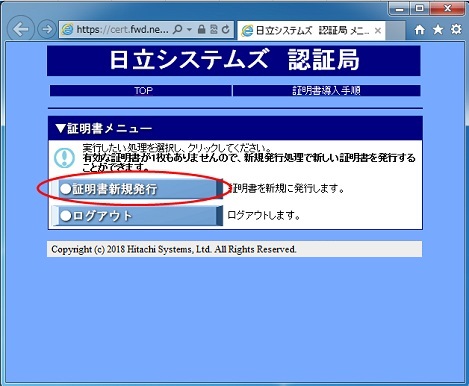
4-2 確認ダイアログが表示されます。「OK」を選択してください。
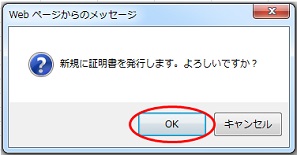
4-3 証明書のダウンロード画面が表示されます。「開く」を選択してください。
Internet Explorer 8以前の場合

Internet Explorer 9以降の場合

【補足】
上記画面で「開く」を選択し、下記画面が表示された場合は、「許可する」を選択してください。
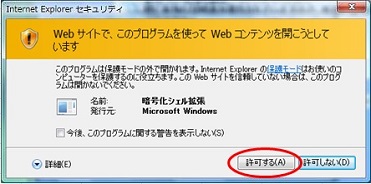
4-4 証明書インポートウィザードが表示されます。「次へ」ボタンをクリックします。
※ 証明書インポートウィザードが表示されない場合は、「7.証明書インポートウィザードが表示されない場合」を参照してください。
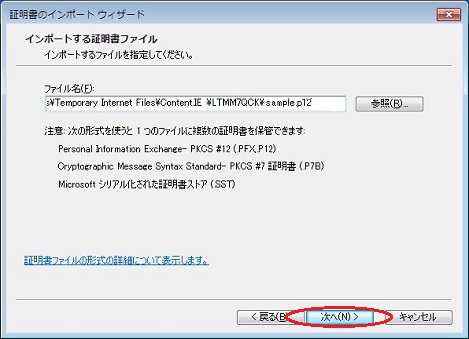
4-5 秘密キーのパスワードの入力を求められます。認証局のパスワードを入力し、「次へ」ボタンをクリックします。
【重要】
インポートの途中で「キャンセル」ボタンを押さないで下さい。
途中でキャンセルすると、証明書の再発行手続きが必要となります。
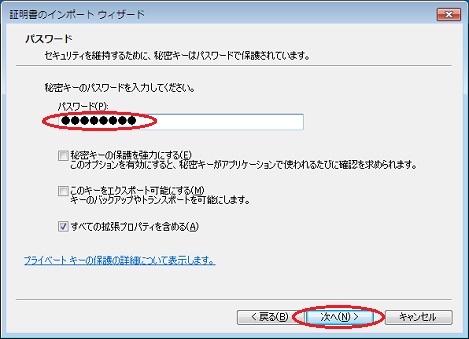
4-6 証明書ストアの選択画面が表示されます。「次へ」ボタンをクリックします。
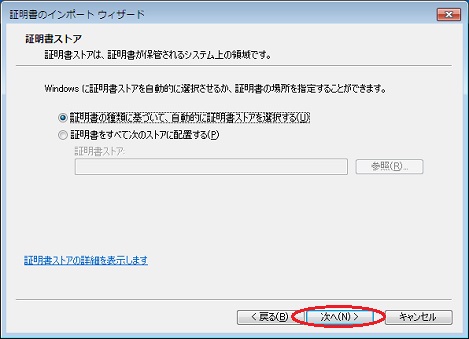
4-7 「完了」ボタンをクリックします。
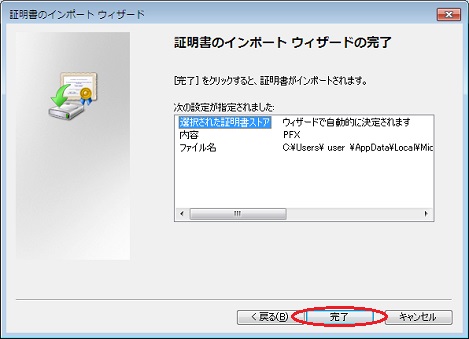
4-8 「ルート証明書ストア」画面が表示されるので、「はい」を選択してください。
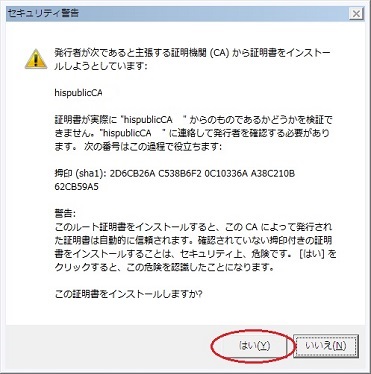
4-9「正しくインポートされました。」と表示されたら、「OK」ボタンをクリックして下さい。以上で証明書のインポートは終了です。
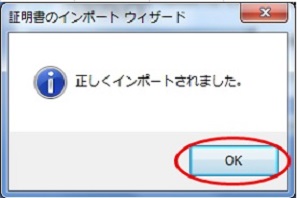
4-10 認証局からログアウトを行います。証明書メニューから「ログアウト」ボタンをクリックしてログアウトします。

正常にログアウトできた場合、以下のような画面が表示されます。ブラウザを終了してください。
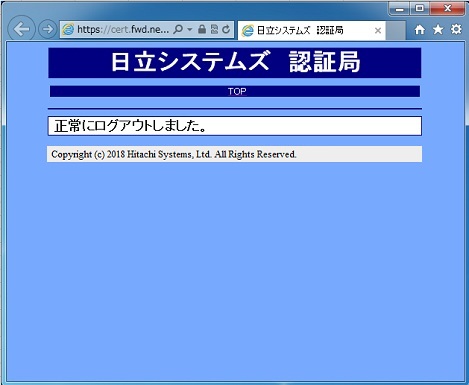
以下の手順でインポートした証明書を確認することができます。
5-1 Internet Explorerを起動し、「ツール」から「インターネットオプションを選択します。
Internet Explorer 8以前の場合
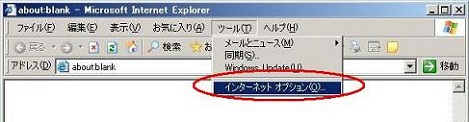
Internet Explorer 9以降の場合
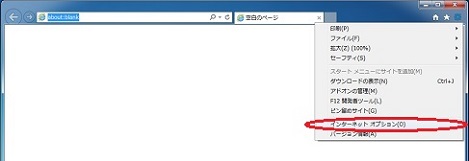
5-2 「コンテンツ」タブの「証明書」ボタンをクリックします。
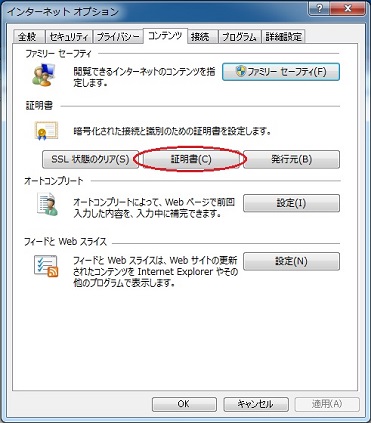
5-3 「個人」タブを選択すると、証明書一覧が表示されます。「発行先」に認証局ログインIDがあることを確認します。

証明書を再発行し、ブラウザにインポートします。
【重要】
インポートの途中で認証局ログインID及びパスワードが必要になりますので、お手元に準備してください。
6-1 証明書の再発行が可能な場合は、メニュー画面に「証明書再発行」ボタンが表示されます。「証明書再発行」ボタンをクリックします。
(※「証明書再発行」ボタンが表示されていない場合は再発行ができません。再発行の申請手続きを実施して下さい。)

6-2 確認ダイアログが表示されます。「OK」を選択してください。
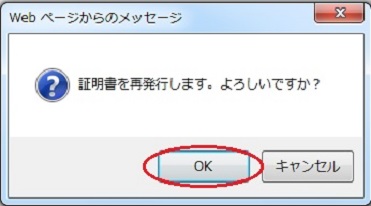
6-3 証明書のダウンロード画面が表示されます。「開く」を選択してください。
Internet Explorer 8以前の場合

Internet Explorer 9以降の場合

【補足】
上記画面で「開く」を選択し、下記画面が表示された場合は、「許可する」を選択してください。
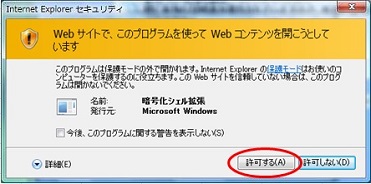
6-4 証明書インポートウィザードが表示されます。「次へ」ボタンをクリックします。
※ 証明書インポートウィザードが表示されない場合は、「7.証明書インポートウィザードが表示されない場合」を参照してください。
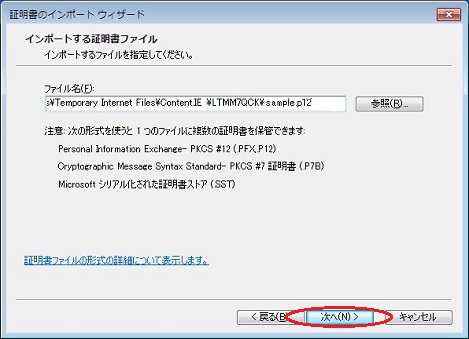
6-5 秘密キーのパスワードの入力を求められます。認証局のパスワードを入力し、「次へ」ボタンをクリックします。
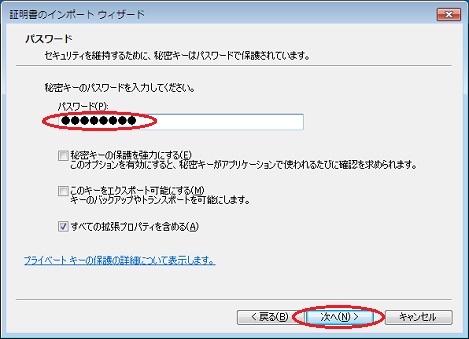
6-6 証明書ストアの選択画面が表示されます。「次へ」ボタンをクリックします。
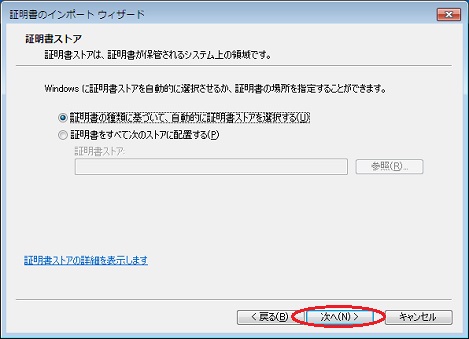
6-7 「完了」ボタンをクリックします。
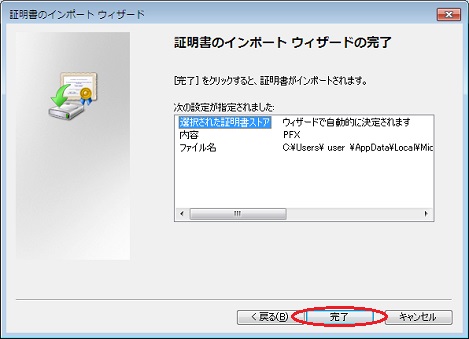
6-8 「正しくインポートされました。」と表示されたら、「OK」ボタンをクリックして下さい。以上で証明書のインポートは終了です。
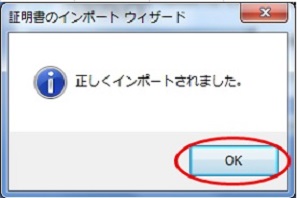
※「ルート証明書ストア」画面が表示さた場合は、「はい」を選択してください。
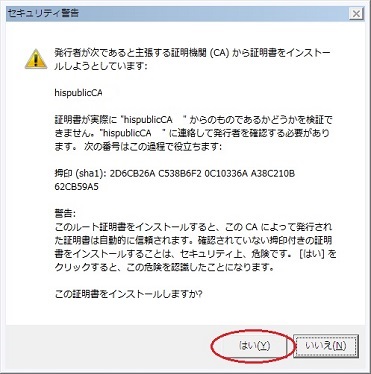
7-1 メニュー画面の「証明書再発行」ボタンをクリックします。
(※「証明書再発行」ボタンが表示されていない場合は、再発行の申請手続きを実施して下さい。)

7-2 確認ダイアログが表示されます。「OK」を選択してください。
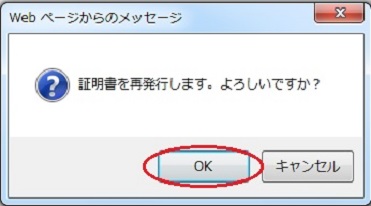
7-3 証明書のダウンロード画面が表示されます。「保存」を選択してください。
【補足】Internet Explorer 9以降の場合、「名前をつけて保存」を選択してください。
Internet Explorer 8以前の場合
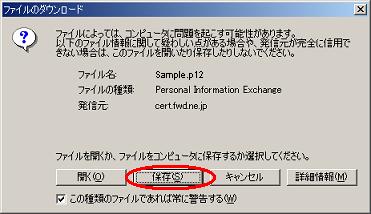
Internet Explorer 9以降の場合
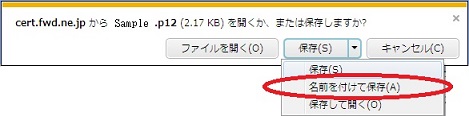
7-4 一時的に証明書をデスクトップに「保存」してください。
※証明書のインポートが完了した後に証明書を削除してください
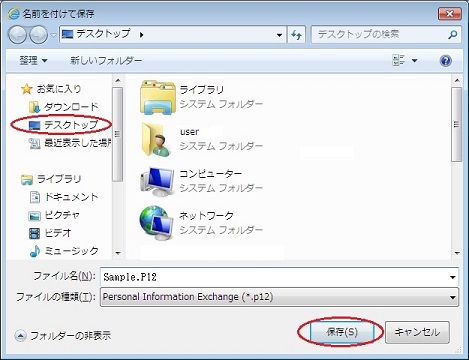
7-5 InternetExplorerのメニューから「ツール」→「インターネットオプション」を選択します。
Internet Explorer 8以前の場合
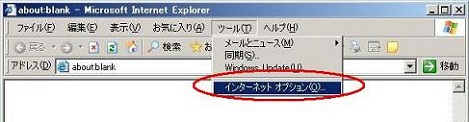
Internet Explorer 9以降の場合
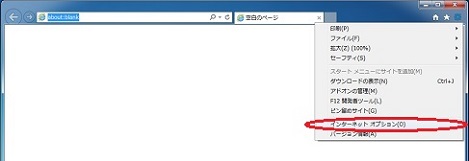
7-6 「コンテンツ」のタブを選択し、「証明書(C)...」を選択します。
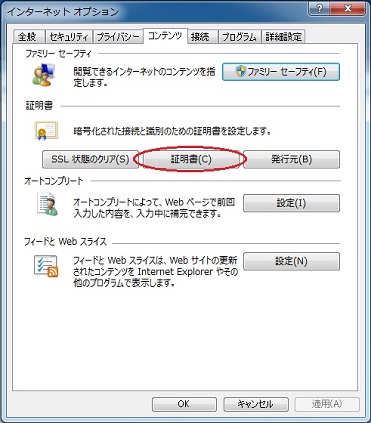
7-7 証明書のインポートを実施する為、「インポート(I)...」を選択します。
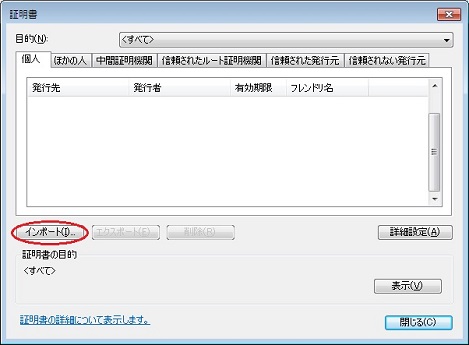
7-8 証明書マネージャウィザードが起動されます。続行するには「次へ」ボタンをクリックします。
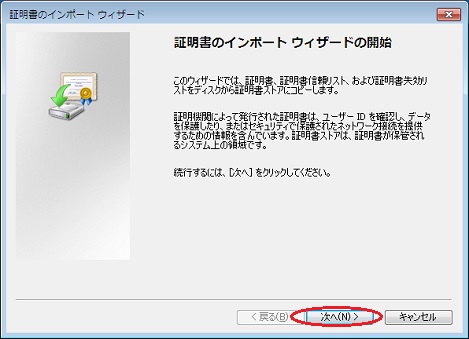
7-9 7-4で一時的に保存した証明書をインポートします。「参照(R)...」を選択します。
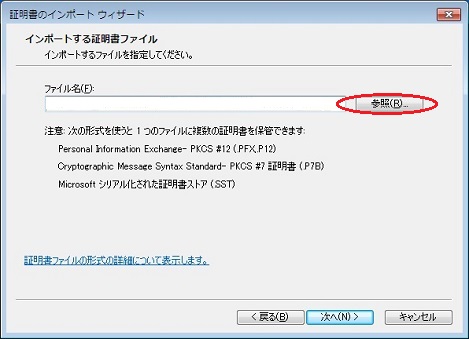
7-10 保存した証明書を以下の順番で指定します。(保存先をデスクトップとした場合)
①ファイルの場所を「デスクトップ」とします
②ファイルの種類を「Personal Information Exchange (*.pfs;*.p12)」にします
③7-4で保存したファイルを選択します
④「開く(O)...」を選択します
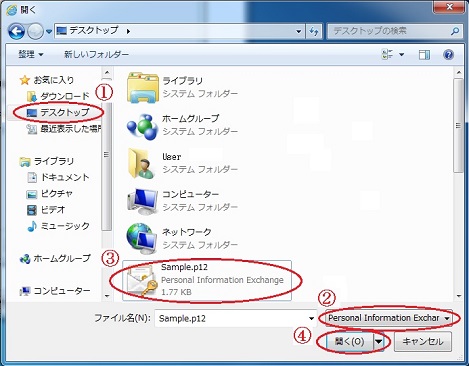
7-11 ファイル名の欄に保存した証明書ファイルが入力されていることを確認して、「次へ」ボタンをクリックします。
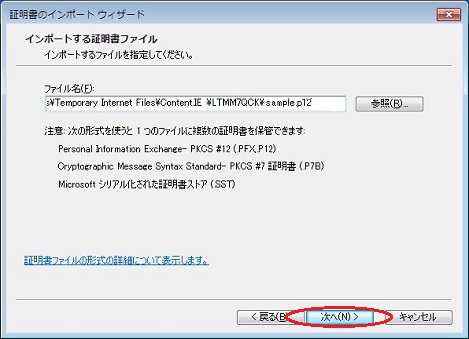
7-12 秘密キーのパスワードの入力を求められます。認証局のパスワードを入力し、「次へ」ボタンをクリックします。
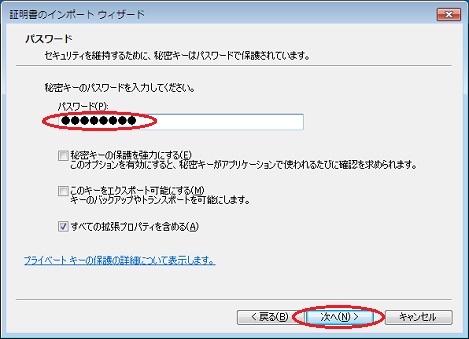
7-13 証明書ストアの選択画面が表示されます。「次へ」ボタンをクリックします。
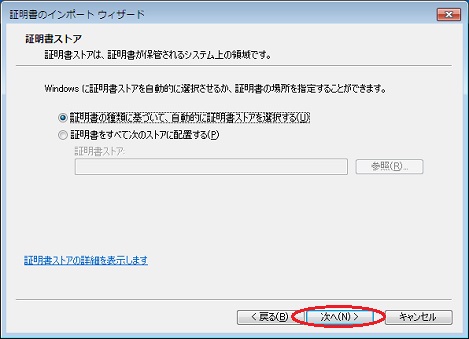
7-14 「完了」ボタンをクリックします。
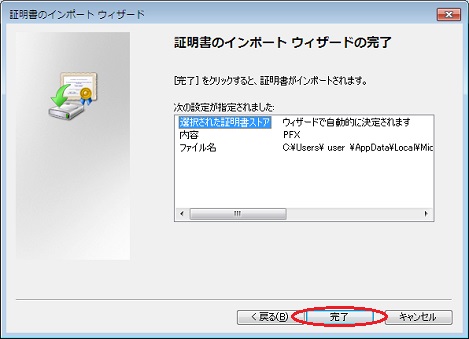
7-15 「正しくインポートされました。」と表示されたら、「OK」ボタンをクリックして下さい。以上で証明書のインポートは終了です。
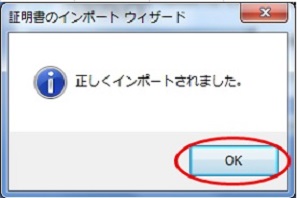
※「ルート証明書ストア」画面が表示さた場合は、「はい」を選択してください。